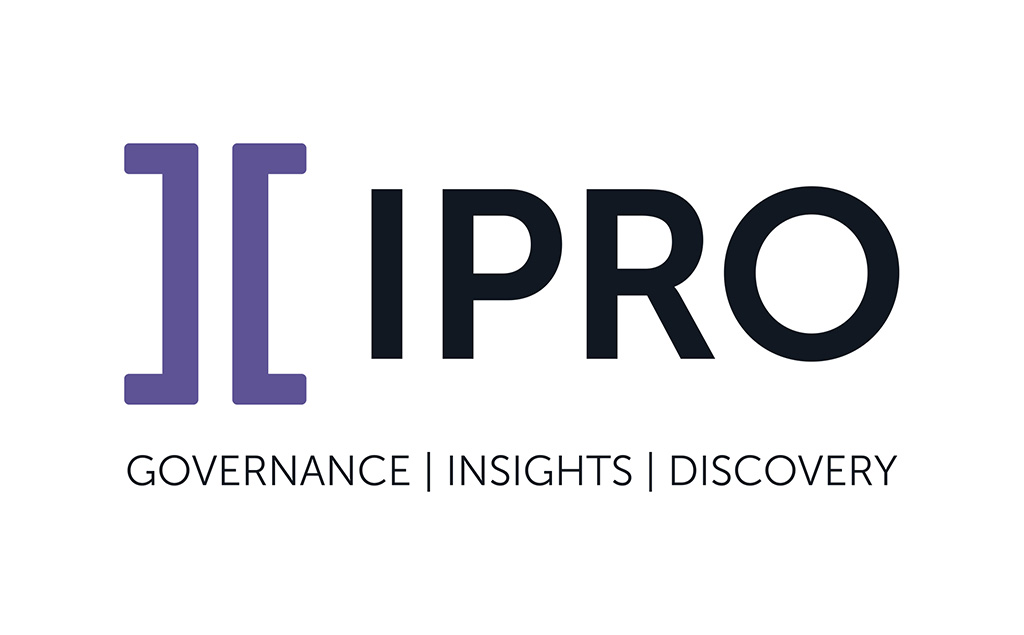When you invest in software, do you ever wish it would do just a little more? On the other hand, have you ever found out something about the software you currently use that makes your job that much easier?
Sometimes the tools you use every day do everything you want them to do, but you may not know it. It’s a simple matter of learning a few tips and tricks to get to what you need.
Here are five things that you may not know that you can do with TrialDirector, the leading trial presentation software.
1 – Make a single PDF of some, or all, of your case items
Your case has hundreds of exhibits and thousands of pages. What if you need to review documents with a witness, expert, or colleague? It is much easier to review, share, and annotate documents as PDFs.
TrialDirector provides a really easy way to make PDFs of your documents.
Create a workbook and add items from your case. All you have to do is drag and drop. Then, right click on the workbook and choose “Send Workbook Contents To…” and select “PDF File.”
You can choose to export to a single PDF or multiple files and whether to apply markups.
The apply markups option will place any highlights, arrows, stamps, labels, etc…onto the PDF image. This is incredibly important and useful if you have redactions.
That’s it! Now you can save much more time as you review and prepare your case.
2 – Redact documents to keep private things private
Privileged information and private data are probably peppered throughout the evidence. You need to redact the information to protect you, your client, and your case.
Did you know TrialDirector lets you redact specific information from documents?
Not only that, but it lets you customize the redactions too. Choose white or black; with a border or without a border; labeled as “Redacted” or blank. Set your preferences in the Options area and they will apply to all redactions in your case.
To apply a redaction, open your annotation toolbar and select the Redact tool. Using your mouse, click, drag, and place the redaction on the desired areas. At this point, you’ll see the redaction is grayed over and you can still view the underlying image. This is helpful to you in the event you want to see the underlying text. However, when this image is printed or displayed in the presentation view, the redaction will display as white or black however you set it in your preferences.
There are times you will want to apply a redaction permanently. You can use TrialDirector for this too. Apply the redaction in the same manner as above. Next, make a PDF of the item(s) and apply the markups (see #1!) to the new file. Now you can send the redacted image(s) anywhere, and since the redaction was applied permanently to the new file, it cannot be removed.
3 – Use transcript search results in filings and other documents
You’re probably familiar with searching transcripts in TrialDirector. (In case you’re not: go to the Search tab in Transcript Manager, enter your word or phrase, choose any or all your transcripts, and click search…the results are displayed and you can expand them to see context! ßThat’s a bonus tip!).
“Great,” you might say, “but I want to include some of these in my motion. What good is it here?”
Use the Print function to create a PDF or “Print to File” to create a Word document. From there, you can copy and paste whatever you need into any document you like. You can then save your file so you can email, print, and share it with anyone you choose.
4 – Make pre-annotated presentations with Save Stage
Wait, what? Are we going the theater? Courtrooms may contain drama, but no, that’s not what we mean by “Save Stage”.
We think of the presentation display as a stage where you show your case. Often, you start with a blank or empty stage and present one item at a time. But there are times you want to show a detailed combination of a variety of types of evidence: perhaps zoom in on two sentences of a multi-page contract, play a video deposition clip, and show a picture all at the same time.
TrialDirector can easily handle this number of actors on the screen, but you don’t want to set it up in front of the jury or on-the-fly. It would take precious seconds and the jury might get impatient.
Instead, impress the jury by creating the exact presentation display of your three items ahead of time. When you set up the presentation screen beforehand, choose Save Stage from the presentation tool bar. Like performers taking places before the curtain rises, the stage is saved exactly as you designed. When you are in court, just select the saved stage you created and begin.
The jury sees what you want, when you want with no muss and no fuss. It holds their attention without wasting anyone’s time during trial. Now that’s impressive!
5 – Use TrialDirector and TrialDirector for iPad together
It’s the best of both worlds: the power and storage of a laptop alongside the convenience of an iPad.
We love the freedom and comfort that the iPad provides, so we created TrialDirector for iPad. It’s a slimmed-down version of TrialDirector and gives you great functionality.
But what about the unexpected events at trial? What happens when you need to find that previously inadmissible document? How can you find and present it quickly and efficiently? This is one example where the strength of a PC or laptop comes in. All that processing power makes it easy to search for and present that now all-important document.
Use TrialDirector and TrialDirector for iPad together. For scripted, no-deviation style presentation like an opening statement or closing argument, the iPad is a great fit. But for questioning witnesses, searching for items, and creating a dynamic and commanding visual, stick with the power of the full version of the software.
In TrialDirector, you can make a TrialDirector for iPad workbook, place your items inside and export. You can also import case items into the iPad app using Dropbox, iTunes, BoxSync, or OneDrive.
Here’s a bonus to using the software and app together: the iPad automatically sorts everything alpha-numerically. But, do you want to present things alphabetically or in the order you set? When you use the TrialDirector for iPad workbook, TrialDirector for iPad will retain the organization structure you set so items will present in the order you want.
Conclusion
It’s easy to get used to using something for one purpose and stay inside a comfort zone. With a little training and creativity, TrialDirector is more than presentation…it’s your trial preparation and presentation solution.
What tips have helped you be more efficient during case management or have helped you create your best trial presentations?
Let us know on social media! You can connect with us on Twitter, Facebook, or LinkedIn.
Learn more about TrialDirector and how it can help you by visiting our website. Already have TrialDirector? Consider participating in one of our training courses.